Jeśli posiadasz serwer VPS na OVH (lub u innego dostawcy) i planujesz przejście na wyższy plan, np. z VPS SSD 1, opłacenie usługi nie jest równoznaczne i wystarczające, aby cieszyć się dodatkowym miejscem na dysku.
Artykuły dostępne na stronie OVH i podobnych traktują o tym temacie dość mgliście.
Po wykupieniu wyższego planu musimy we własnym zakresie zwiększyć rozmiar partycji i systemu plików.
Podane przykłady odnoszą się do systemu Cent OS 6, ale powinny działać także na innych dystrybucjach.
Tryb Rescue Mode
Logujemy się do panelu OVH, wybieramy VPS-a i przechodzimy w tryb Rescue.

Po pewnym czasie dostaniemy powiadomienie na nasz E-mail wraz z nowym hasłem do serwera, które należy użyć do zalogowania się poprzez SSH.
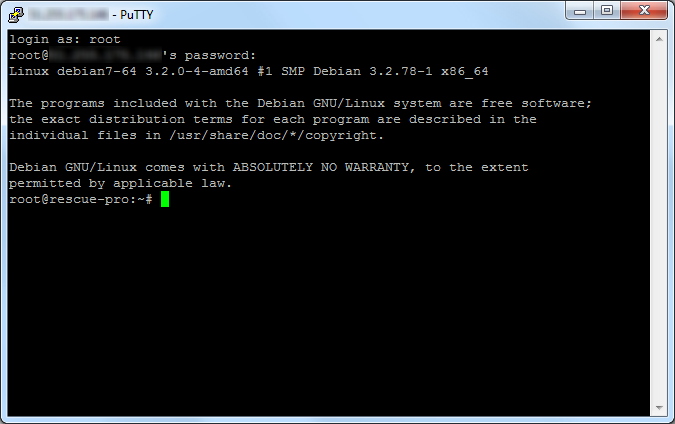
Lista partycji
fdisk -l
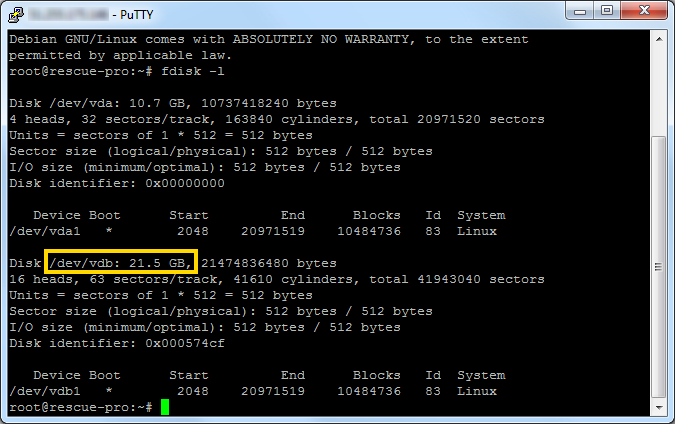
Dostępna ilość miejsca na dysku to 21.5GB dla nowego planu, jednak tylko 10,7GB jest wykorzystywane.
Aby rozszerzyć partycję, kasujemy aktualną tabelę partycji i tworzymy ją na nowo – operacja ta zachowuje dane, ale zawsze wskazane jest zrobienie kopii bezpieczeństwa.
Przykładowy zestaw komend
Poniższe komendy zostały wykonane na innej maszynie i nie należy sugerować się danymi liczbowymi.
# fdisk -l
Disk /dev/vda: 1073 MB, 1073741824 bytes
139 heads, 8 sectors/track, 1885 cylinders, total 2097152 sectors
Units = sectors of 1 * 512 = 512 bytes
Sector size (logical/physical): 512 bytes / 512 bytes
I/O size (minimum/optimal): 512 bytes / 512 bytes
Disk identifier: 0xe1693890
Device Boot Start End Blocks Id System
/dev/vda1 2048 2097151 1047552 83 Linux
Disk /dev/vdb: 10.7 GB, 10737418240 bytes
54 heads, 49 sectors/track, 7925 cylinders, total 20971520 sectors
Units = sectors of 1 * 512 = 512 bytes
Sector size (logical/physical): 512 bytes / 512 bytes
I/O size (minimum/optimal): 512 bytes / 512 bytes
Disk identifier: 0x0001365f
Device Boot Start End Blocks Id System
/dev/vdb1 * 2048 20969549 10483751 83 Linux
# fdisk /dev/vdb
Command (m for help): p
Disk /dev/vdb: 10.7 GB, 10737418240 bytes
54 heads, 49 sectors/track, 7925 cylinders, total 20971520 sectors
Units = sectors of 1 * 512 = 512 bytes
Sector size (logical/physical): 512 bytes / 512 bytes
I/O size (minimum/optimal): 512 bytes / 512 bytes
Disk identifier: 0x0001365f
Device Boot Start End Blocks Id System
/dev/vdb1 * 2048 20969549 10483751 83 Linux
Command (m for help): d
Selected partition 1
Command (m for help): p
Disk /dev/vdb: 10.7 GB, 10737418240 bytes
54 heads, 49 sectors/track, 7925 cylinders, total 20971520 sectors
Units = sectors of 1 * 512 = 512 bytes
Sector size (logical/physical): 512 bytes / 512 bytes
I/O size (minimum/optimal): 512 bytes / 512 bytes
Disk identifier: 0x0001365f
Device Boot Start End Blocks Id System
Command (m for help): n
Partition type:
p primary (0 primary, 0 extended, 4 free)
e extended
Select (default p): p
Partition number (1-4, default 1): enter
Using default value 1
First sector (2048-20971519, default 2048): enter
Using default value 2048
Last sector, +sectors or +size{K,M,G} (2048-20971519, default 20971519): enter
Using default value 20971519
Command (m for help): w
The partition table has been altered!
Calling ioctl() to re-read partition table.
Syncing disks.
Restartujemy serwer
Możemy to wykonać np. z poziomu panelu OVH.
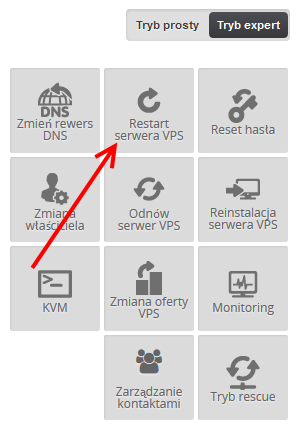
Ponowne logowanie na serwer VPS
Po restarcie logujemy się przez SSH na swoje stare hasło w normalnym już trybie.
Zmieniamy rozmiar systemu plików
# resize2fs /dev/vda1
Potwierdzamy czy wszystko jest w porządku komendą, która zwróci nam informacje o zajętości partycji:
df -h
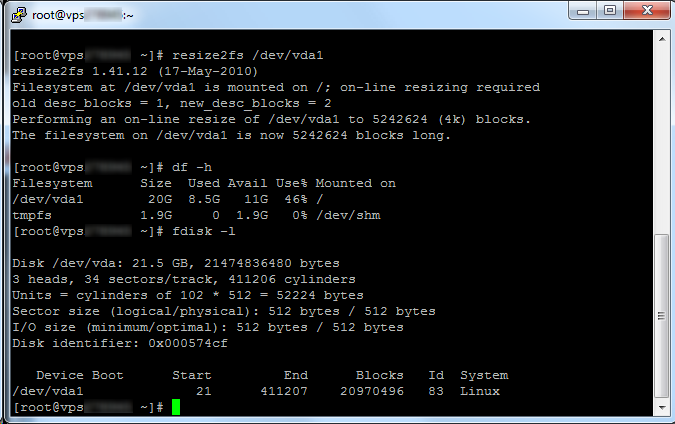
To już wszystko. Wszelkie dane powinny zostać zachowane.
Super przydatny artykuł. Dzieki
Mam taki problem na koniec (VPS OVH):
„resize2fs: Błędna liczba magiczna w superbloku podczas próby otworzenia /dev/vda1
Nie można znaleźć poprawnego superbloku systemu plików.”
myślałem, że to przez małą ilość wolnego miejsca ale jest zajęte 78%….
znalazłem rozwiązanie:
należy użyć: xfs_growfs zamiast resize2fs
🙂
OVH twierdzi, że zmiana rozmiaru to utrata wszystkich danych, a jak widać można zrobić tak, żeby dane zachować.
Dzięki, ułatwiłeś mi życie.
Dziękuję – działa.
Pozdrawiam!